ネットワーク上の共有ドライブなどに接続する場合、Windowsセキュリティの「ネットワーク資格情報の入力」画面が表示されて、ユーザー名とパスワードを入力しなければならないことがあります。
毎回これを入力するのは面倒なので、ほとんどの場合、「資格情報を記憶する」にチェックを入れて、記憶しておくことが多いと思います。
ただ、共有PCで間違えて記憶してしまったりして、記憶したユーザー情報を削除したくなることもきっとあるはず。むしろ、あるでしょう。はい、私が実際にありました。
そんなときの、ネットワーク資格情報を削除する手順をメモメモ。
Windows10での手順
-
スタートメニューの「Windowsシステムツール」を開き、「コントロールパネル」を実行します。
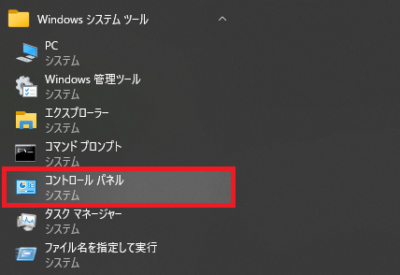 もしくは、「Windowsキー」+「R」で「ファイル名を指定して実行」画面を開き、名前欄に「control」と入力して「OK」でもコントロールパネルを開けます。
もしくは、「Windowsキー」+「R」で「ファイル名を指定して実行」画面を開き、名前欄に「control」と入力して「OK」でもコントロールパネルを開けます。
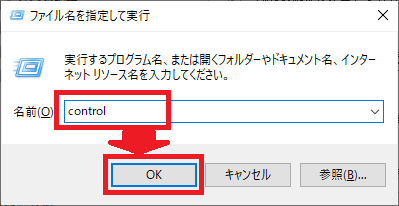
-
「表示方法」が「カテゴリ」の場合は、「ユーザーアカウント」を開き、「Windows資格情報の管理」を開きます。
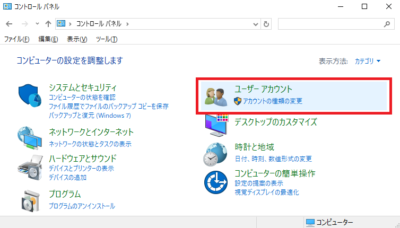
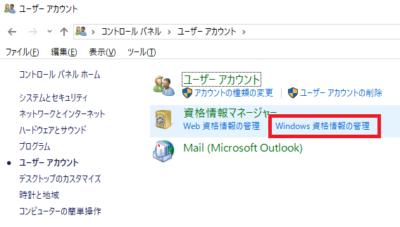 「表示方法」がアイコンの場合は、「資格情報マネージャー」を開きます。
「表示方法」がアイコンの場合は、「資格情報マネージャー」を開きます。
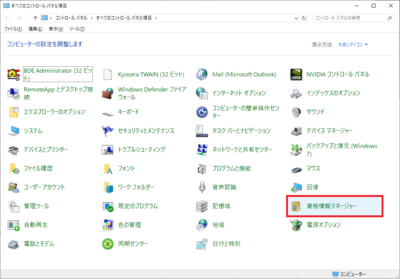
-
「Windows資格情報」をクリックします。
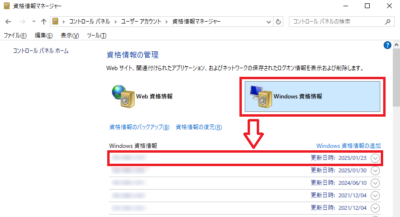
-
表示された一覧の中から、削除したい資格情報をクリックし、「削除」をクリックします。
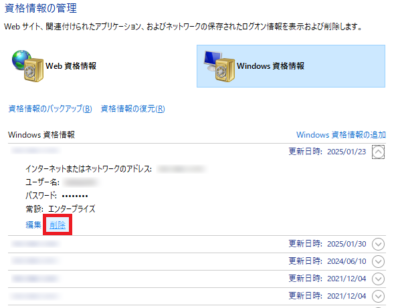
-
「このWindows資格情報を完全に削除しますか?」の質問に「はい」と答えれば、削除完了です。
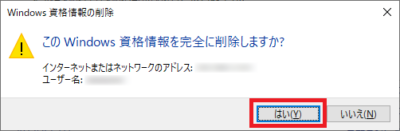
- 複数削除したい場合は、上記5番と6番を繰り返します。
ちなみに、上記4番で「削除」ではなく「編集」をクリックするとユーザー名やパスワードの変更ができるので、接続先の機器でユーザー情報を変更した場合などは「編集」した方がいいかも。
Windows11での手順
基本的にはWindows10と手順は同じです。
-
スタートメニューの「すべて」をクリックし、「Windowsツール」を開いたら、「コントロールパネル」を実行します。
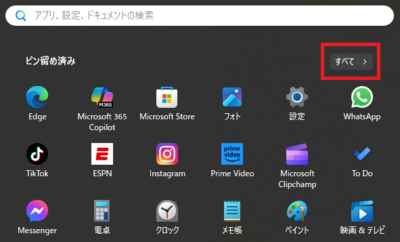
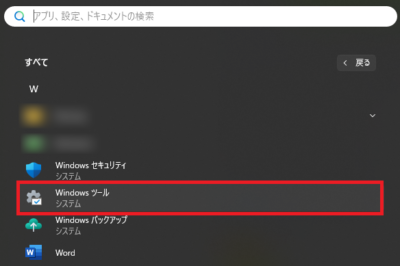
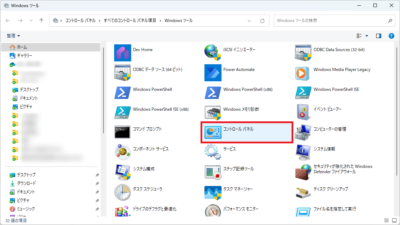 もしくは、「Windowsキー」+「R」で「ファイル名を指定して実行」画面を開き、名前欄に「control」と入力して「OK」でもコントロールパネルを開けます。
もしくは、「Windowsキー」+「R」で「ファイル名を指定して実行」画面を開き、名前欄に「control」と入力して「OK」でもコントロールパネルを開けます。
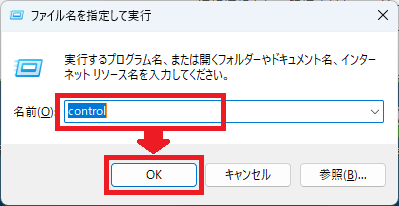
-
コントロールパネル内の「ユーザーアカウント」を開き、左側メニューの上にある「資格情報の管理」をクリックします。
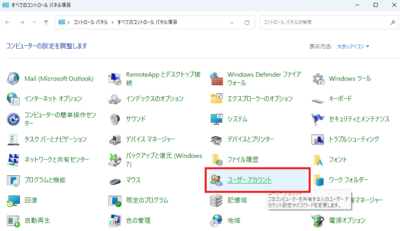
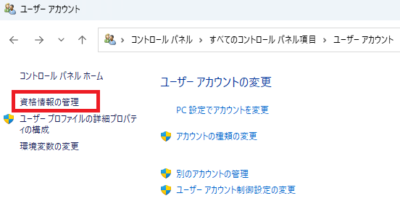
-
「Windows資格情報」をクリックします。
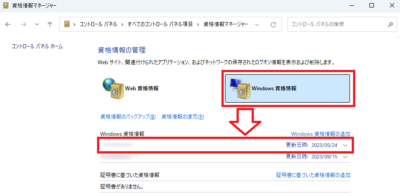
-
表示された一覧の中から、削除したい資格情報をクリックし、「削除」をクリックします。
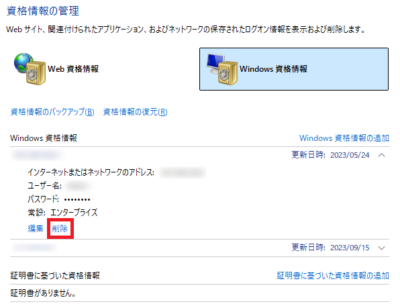
-
「このWindows資格情報を完全に削除しますか?」の質問に「はい」と答えれば、削除完了です。
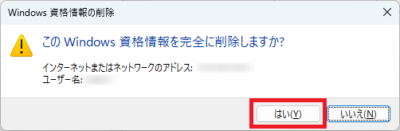
- 複数削除したい場合は、上記5番と6番を繰り返します。
さいごに
ということで、Windowsに記憶させたネットワーク資格情報を削除する手順でした。
めったに使わない機能は、ほとんどの場合で「次に同じ状況になったときには、既にその手順を忘れている」のです。まさに今回もそんな状況だったので、メモを残しておこうと思います。
ただひとつ問題点があり…「メモしたことすら忘れている」という状況もあり得るわけで。トシですかねぇ…。
今日の作業は以上です。お疲れ様でした!
初稿:2025年2月5日
![アイキャッチ[Web]](https://vertys.net/wp-content/uploads/catch-category/catch_web.jpg)
コメント