以前…と言っても、もう3年ほど前の話になりますが、Chromeと同じ拡張機能を使えるVivaldiというブラウザを使用していたところ、不便さが勝ってしまったため、メインで使用するブラウザをFirefoxに戻した、というお話を書きました。
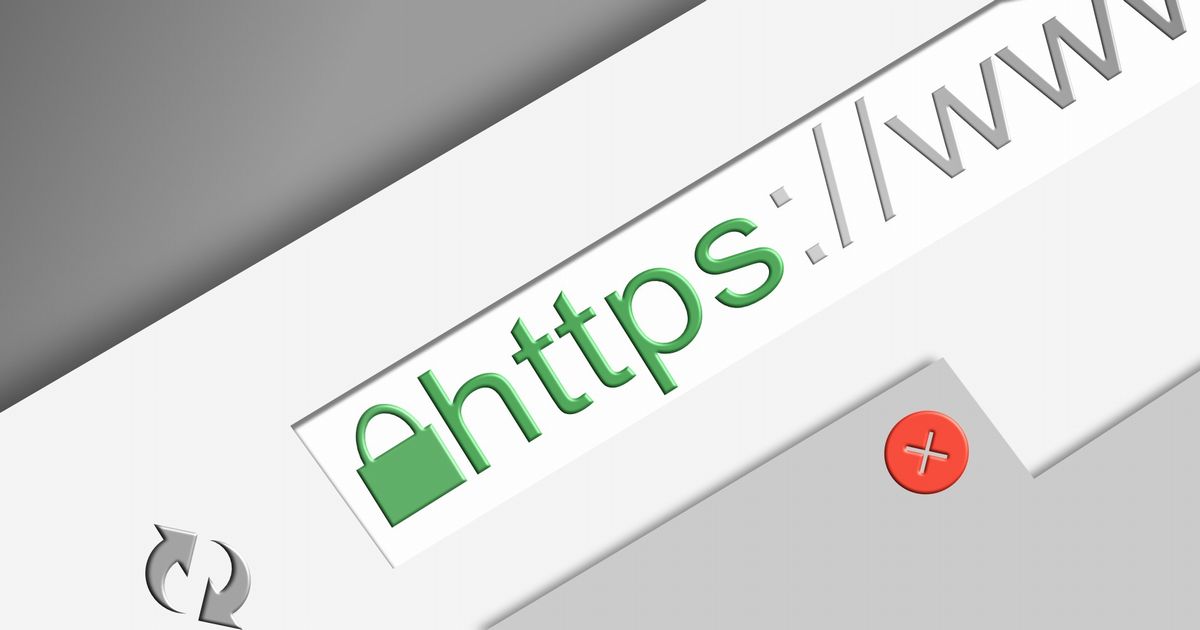
しかし、最近Firefoxを推奨ブラウザから外すサイトが増えてきて、さらには最初から「Firefoxは非対応だから他のブラウザにして!」と拒否されてしまうサイトも出てきたり。
そうなってくると、メインで使用するブラウザもFirefoxからChrome系にしておいた方が、不都合が出なくていいのかな、なんて思いもある訳です。
でもなぁ…Firefoxの方が細かい所で使い勝手がいいんだよなぁ…と思っていたら、Vivaldiに少し手を加えるだけで、意外とFirefoxのような快適さで使えるようになることが分かったのです。
そんな訳で、Vivaldiの使い勝手をFirefoxに近付けるための手順をメモメモ。
Vivaldiってなに?
以前の記事でも同じことを書いていますが、Vivaldiって何?という説明から。
Vivaldiというのは、EdgeやChrome、Safari、Firefox、Operaなどと同じ、Webサイト(ホームページ)を閲覧するためのウェブブラウザです。
もともとは、旧Opera(Opera12)の流れをくんで作られたブラウザらしいですが、Chromeの拡張機能のほとんどが動作するということで、「OperaっぽいChrome」という感じ。
タブを休止状態にしてメモリ消費を抑える機能や、閲覧中のサイトのメモを取れる機能、サイトのキャプチャをボタンひとつで撮れたり、PDF保存できる機能など、使いやすい機能がたくさんあるだけでなく、カレンダー機能やメーラーの機能まで取り込んでいたりします。
詳しくは公式サイトをどうぞ。
Vivaldiの設定
Vivaldiを使ううえで個人的に感じていた不満点については、いずれも設定などで解決できました。
通知を無効化したい
例えば、VivaldiでFacebookにログインしたことがあると、Vivaldiを立ち上げただけで、WindowsのアクションセンターにVivaldi経由でFacebookの通知が届くのです。
これ、Windowsの通知の設定で「Vivaldiからの通知」をOFFにしておいても効果がありませんでした。どうやら、Vivaldi側の通知設定をOFFにしないとダメなようです。
ということで、Vivaldiで設定を行うのですが、普通に設定画面を出しても通知の設定は出てきません。Vivaldi内のChrome設定を開く必要があります。
なんて面倒なんでしょう。
上のリンクをVivaldiで開くと、Vivaldiの中のChrome設定画面が開きます。ここで通知の設定や位置情報、カメラ、マイクなどの設定も行えます。
リンクを開くと、なぜかURL欄が「vivaldi://settings/content」に置き換わりますが、実際にこのURLを開くと、Vivaldiの設定画面が開くという、謎な状況。どういうことなんでしょうね。
とりあえず通知は一切いらないので、「通知」→「サイトに通知の送信を許可しない」にチェックを入れておきます。
これで通知は一切届かなくなりました。
ダウンロード先をドメイン毎に切り替えたい
今回の本題はこれ、といっても過言ではない。Chromeでも非常に不便だと思っていたことです。
Firefoxは、ファイルをダウンロードする際に「名前を付けて保存」をすると、ドメインごとにダウンロードの保存先フォルダを記憶してくれるので、サイトごとにダウンロード先を変えたい場合に重宝していました。
※about:configで、browser.download.folderListの値を「2」に設定している場合
例えば、GoogleAnalyticsからのダウンロードは集計用フォルダに、請求書管理サイトからのダウンロードは請求書管理用フォルダに、というような振り分けをしたい場合。
Firefoxでは、一度「名前を付けて保存」でフォルダを指定すれば、サイトとフォルダを紐付け、次からはそのフォルダを自動で開いてくれるのに、VivaldiやChromeは常に既定のフォルダが開かれてしまうので、毎回ダウンロード先を指定してあげないといけない。
これが地味にストレスでした。
しかし、Firefoxのようにサイトとダウンロード先フォルダを紐付けてくれるプラグイン「Downloads Router」というものが、そのストレスを解消してくれました。
Firefoxのように自動でダウンロード先フォルダを保存してくれる訳ではなく、紐付けの設定を手動で行う必要があるのが難点ですが、それも一度設定してしまえばいいだけなので、今後の快適さを考えれば許容範囲でしょう。
プラグインをインストール
Chromeウェブストアから「Chromeに追加」ボタンをクリックしてVivaldiに追加します。
追加したら、設定画面を開きます。
既に各項目に設定例を入力していますが、以下にそれぞれの設定について簡単な説明を。
ファイルタイプで振り分ける
ファイルタイプというのは、例えばPDFだったりJPEG画像だったり。ただし、ここではMIMEタイプで振り分けを行うので、拡張子ごとの振り分けではないことに注意してください。
ファイルタイプの振り分けは「Filetype ⇨ folder mapping」という項目に設定します。
設定方法については、ページの下の方に「Common MIME types」という項目があり、設定例が挙げられています。
例えばPDFを振り分けたい場合は「Filetype(MIME)」に「application/pdf」、「Destination folder」にダウンロード先…例えば「pdf/」と指定すると、PDFファイルはダウンロードフォルダのpdfというサブフォルダの中にダウンロードされるようになります。
ここでいうダウンロードフォルダというのは、Vivaldiの設定画面で指定したダウンロード先フォルダのことです。
ドメインで振り分ける
ドメインごとにダウンロード先を変更できるので、Firefoxと同じような動作にすることが可能です。
ファイルタイプの振り分けは「Referrer ⇨ folder mapping」という項目に設定します。
例えば、GoogleAnalyticsからエクスポートデータをダウンロードする際に、アナリティクス用のフォルダに振り分けたい場合は「Source domain」に「analytics.google.com」、「Destination folder」にダウンロード先「analytics/」と指定すると、GoogleAnalyticsからのダウンロードは、全てanalyticsというサブフォルダの中に入ります。
ちなみに、「Enable global referrer folders」にチェックを付けておくと、ダウンロード元ページのドメイン名でフォルダを作成し、その中にダウンロードしてくれます。
ファイル名で振り分ける
特定の文字(キーワード)が含まれたファイルのダウンロード先を変更したい場合に設定します。
ファイル名での振り分けは「Filename ⇨ folder mapping」という項目に設定します。
例えば、「index」から始まるファイル名は「index」というサブフォルダにダウンロードしたい場合は「Filename keyword」に「index.*」、「Destination folder」にダウンロード先「index/」と指定します。
Filename keywordの設定方法については、ページの下の方に「Advanced filename keywords」という項目があり、設定例が挙げられています。
「a|b」と指定すれば「aかb」、「a.b」と指定すればaとbの間に何か1文字入った文字、「a.*b」と指定すればaから始まってbで終わる文字、というように、正規表現っぽい指定が可能です。
ダウンロード先を別のドライブに
仕様上、ダウンロード先として指定できるのは、設定画面で指定したダウンロードフォルダ配下だけになります。これはChromeがそういう仕様だからです。しかし、ダウンロード先をダウンロードフォルダ以外に指定したい場合もあると思います。
その場合は、シンボリックリンクを使って解決してしまいましょう。
シンボリックリンクというのは…詳しく説明すると長くなるので…簡単に言えば、どこでもドアのようなもの、だと思っていただければいいかと(笑)
肝心のシンボリックリンクの作り方ですが。
コマンドプロンプトを「管理者として実行」で起動します。
起動の仕方は「スタートメニュー」→「Windowsシステムツール」→「コマンドプロンプト」を右クリック→「その他」→「管理者として実行」です。
管理者として実行すると、タイトルバーに「管理者:コマンドプロンプト」と表示されます。
コマンドプロンプトから、シンボリックリンクを作成します。
例えば、Vivaldiで指定しているダウンロードフォルダが「D:¥download」で、シンボリックリンク名を「workspace-download」、ダウンロード先として指定したいフォルダが「H:¥workspace\download」だった場合、以下のように入力し実行します。
mklink /D D:\Download\workspace-download H:\Workspace\download上のコマンドを実行し、「シンボリックリンクが作成されました」と表示されれば成功です。
実際にD:¥Downloadフォルダを見てみると…。
フォルダアイコンにショートカットの矢印が付いて、ファイルの種類が「ファイル フォルダー」になったフォルダが作成されています。これがシンボリックリンクです。
ショートカットとは別物です。試しにショートカットを作成してみました。
ね、違うでしょ。
シンボリックリンクが作成できたら、「Destination folder」にシンボリックリンク名「workspace-download/」を指定すれば、ダウンロードしたファイルはシンボリックリンク先である「H:\Workspace\download」に保存されるようになります。
さいごに
ということで、Vivaldiをより快適に使うための手順をメモメモしてみました。
自分はこの仕様が使いやすいと思っていますが、逆にFirefoxの仕様が合わない、という方は、Vivaldiデフォルトの設定のままで使ってもいいですね。
Vivaldi自体、以前より使いやすくはなっているものの、やはり個人的にはFirefoxの方が使いやすく感じますが…非推奨サイトが増えている今、主力選手として使うのは難しくなっていくのかな、と。
個人的には、Firefoxに頑張って欲しいですが。
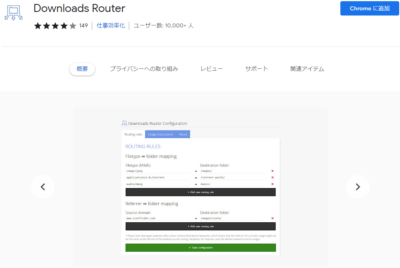
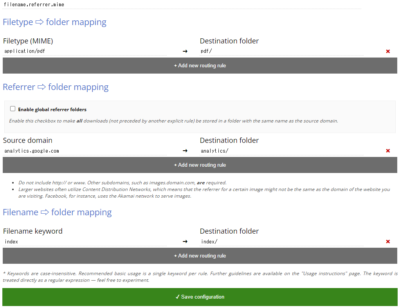
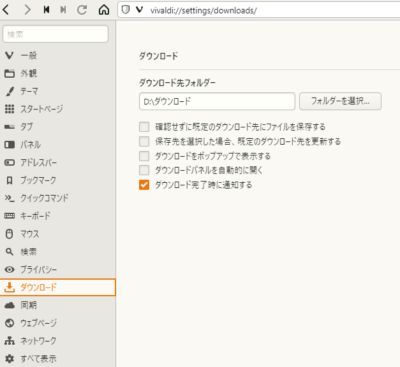
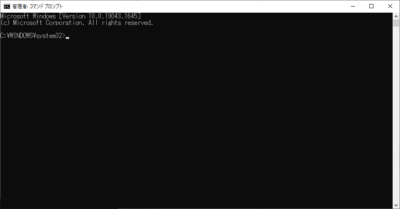
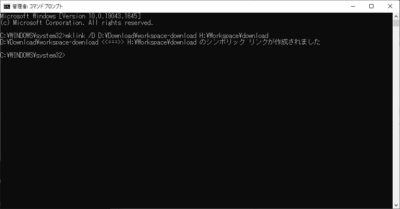
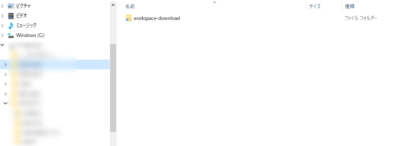
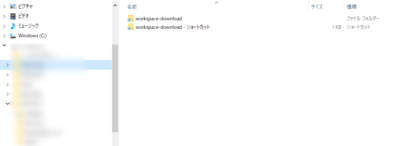
コメント