ネットワーク上にあるファイルサーバ上で良く起きるトラブルが、「エクスプローラーによってファイルは開かれているため、操作を完了できません。ファイルを閉じてから再実行してください。」と表示されて共有フォルダが削除できない、というもの。
その多くは、隠しファイルになっているThumbs.dbが削除できないことが原因。
Thumbs.dbというのは、システムがフォルダ毎に自動で生成するファイルで、画像ファイルなどのサムネイル(縮小版)をキャッシュとして記録しています。
エクスプローラー上でアイコン表示したとき、サムネイル(縮小画像)を素早く表示できるようにしてくれる、とても働き者。
しかし、時にこのThumbs.dbが正常に更新されず、システムによって開きっぱなしの状態になってしまうことで、移動も削除もできず延々と残ってしまうことがあるようなのです。
そんな状態になってしまうと、フォルダの削除もできなくなってしまうので、対処法をメモメモ。
Thumbs.dbを更新する
一番簡単なのは、このThumbs.dbを更新させることで、開きっぱなし状態を解除してあげること。
削除したい共有フォルダに、新たに画像ファイルを置きます。どんな画像ファイルでもいいです。
次に、このフォルダの表示方法を「特大アイコン」「大アイコン」「中アイコン」それぞれで表示します。ここでサムネイルのキャッシュが作られ、Thumbs.dbが更新されます。
その後、共有フォルダごと削除を試してみましょう。ほとんどの場合で、これで削除できるようになるはずです。
Thumbs.dbを強制削除する
上記の方法でも削除できないガンコなThumbs.dbの場合は、仕方がないので強制削除です。
Windowsキー+Rで「ファイル名を指定して実行」ウィンドウを表示し、名前欄に半角小文字で「cmd」と入力し、Enterキー押下もしくは「OK」ボタンをクリックします。
コマンドプロンプトが開くので、以下のコマンドを実行します。
del /a:h <削除したいThumbs.dbのフルパス>例えば、\\share\data\imageという共有フォルダのThumbs.dbを削除したい場合は、以下のように指定します。
del /a:h \\share\data\image\Thumbs.dbdelというのはファイルやフォルダを削除するコマンドです。
/a:hというオプションで、隠しファイルを削除できるようにします。
特に確認なく削除されるので、ファイルの指定間違いに注意を!念のため「削除していいですか?」の確認が欲しい場合は、
del /p /a:h <削除したいThumbs.dbのフルパス>Thumbs.dbが削除できれば、共有フォルダも削除できるようになります。
ちなみに、コマンドプロンプトに「del /a:h」と入力し、後ろに半角スペースを1個入れたら、削除できないThumbs.dbをドラッグ&ドロップすると、自動的にファイルの場所が入力されるので便利です。
さいごに
Thumbs.dbを作成しない(無効化する)方法もありますが、サムネイル表示ができなくなったり、表示が遅くなってしまうため、利便性を考えたら個人的にはあまりオススメしません。
フォルダを削除しようとしたらできなかった、という状況が、そう頻繁に起きる訳でもないと思っているので。起きてしまったら上記手段で削除すればOK!
今回の件とは関係ありませんが、ローカルディスクの場合は、以下の手順でディスク内のThumbs.dbを一括削除できますよ。
エクスプローラーを起動し、Thumbs.dbを一括削除したいドライブを右クリック→プロパティ。
「ディスクのクリーンアップ」をクリック。
「削除するファイル」の一番下にある「縮小表示」にチェックを入れて「OK」ボタンをクリック。
これで、ディスク内のThumbs.dbが全て削除されますので、お試しあれ!
以上で今回の作業は完了です。お疲れ様でした!
![アイキャッチ[Windows]](https://vertys.net/wp-content/uploads/catch-category/catch_windows.jpg)
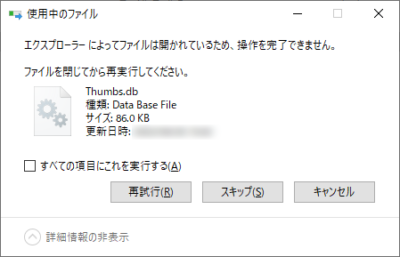
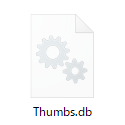
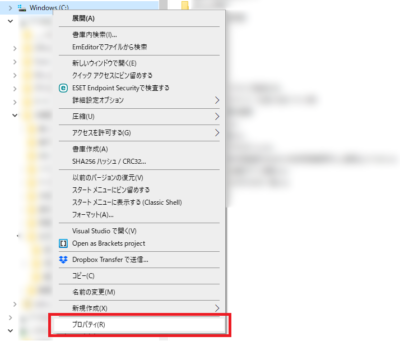
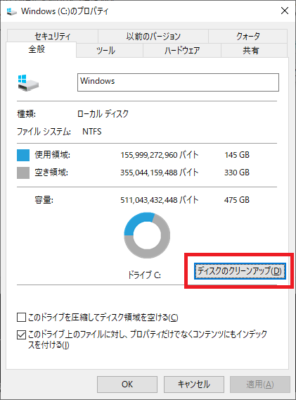
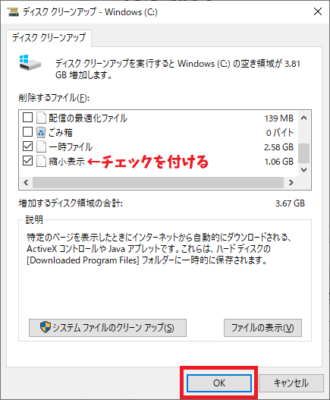
コメント