ちょっとカワイイ、ちょっと他とは趣向の違うLinuxディストリビューションの「Nyarch Linux」が話題になっていたので、ちょっとだけ触ってみました。
後で時間を取ってゆっくり触ってみるつもりなので、今回はざっとインストール手順+αをメモメモ。
ディストリビューションの準備
ベースとなるArch Linuxが「アーチ・リナックス」と読むので、Nyarch Linuxは「ニャーチ・リナックス」と読むのかニャ?
……さて、まずはNyarch Linuxの公式サイトへ。
ピンク色の「DOWNLOAD」ボタンをクリックしてダウンロードセクションへ移動します。
ピンク色の「DOWNLOAD NYARCH」ボタンをクリックし、お好きなサーバ名(ダウンロード元サーバ)をクリックすれば、ディストリビューションのISOイメージがダウンロードできます。
Nyarch Linuxをインストール
ダウンロードしたイメージから起動したところ。このまま待っているか、一番上にカーソルを合わせてEnterキーを押して、Nyarch Linuxを起動します。
起動メニューの時点から、既に他のディストリビューションとは雰囲気が違いますね。
この後、Live版のNyarch Linuxが立ち上がります。Live版のログインパスワードは、公式サイトに記載されているので、ここでは割愛します。
Live版のNyarch Linuxが立ち上がると、デスクトップ画面にもキャラクターが表示されています。職場で使うには、かなり勇気がいるような気がします。さすがは「マンガやアニメを愛する人のために作られた特別なディストリビューション」ですね!
デスクトップはGNOMEなので、特段使いにくさは感じません。
さて、ログインしてからしばらく待つと、Nyarch Linuxのインストーラーが勝手に立ち上がります。
PCにインストールして使いたい場合は、手順通りにインストールしていきます。
「Nyarch Linuxインストーラーへようこそ!」が表示されたら「次へ」。
タイムゾーンの設定は、おそらくデフォルトでTokyoが選択されていると思われますので、そのままで。もしTokyoが選ばれていなければ、AsiaのTokyoを指定。
キーボードの設定は、おそらく自動認識してくれているので、デフォルトのままでOK。
ストレージの設定は、今回新規に作成したストレージなので、そのまま「ディスクを消去」で。スワップも一応追加しておきます。
ユーザーの設定は、今回はお試しで使うだけなので、適当に。画面上はパスワード欄が空になっていますが、ちゃんとパスワードを設定しておきましょう。
ここまでの設定項目の確認です。一通り確認し、OKなら「インストール」。
最終確認です。良ければ「今すぐインストール」。
インストールが始まります。気長に待ちましょう。
インストールが完了したら「実行」をクリックし、Live版のディスクを取り除いて再起動します。
ちなみに、インストール中の画面のまま何も操作せず放置しておくと、5分くらいでスリープするのか、再ログイン画面が表示されます。
この画面が表示されてしまうと、裏ではインストーラーが落ちていて、インストール失敗になってしまうようです。確認したところ、自分の環境では100%発生。
最初はそれに気付かず、トータルで10回ほどインストールし直しましたが、インストール中もこまめにマウスを動かしてスリープしないようにしていたら、正常に完了できました。
※実機で試していないので、VirtualBoxだけの問題かもしれません
Nyarch Linuxを起動
Nyarch Linuxのインストールを完了させたら、PCを再起動します。Nyarc Linuxの起動画面を拝むことができます。
Nyarch Linuxが起動すると、ログイン画面になります。自分が指定したパスワードを入力し、ログインします。
ログイン後のデスクトップ画面は、Live版と特に変わらないようです。画面下部に並ぶメニューアイコンが、なんとなくMacっぽい?
ソフトウェアについて
「ソフトウェア」という名前の、WindowsでいうMicrosoft Storeのようなものもありました。ここからアプリをインストールできるようです。
ブラウザは定番のFirefoxが登録されています。そして一番右側には、「Show Apps」という、インストールされているソフトウェアが一覧で表示される機能もあります。
試しに、端末(ターミナル)とFirefoxを起動してみました。ダークモードだと全てが真っ暗で、なんだか良く分かりませんね。
Show Appsの中には「Chromium」もあったので、基本的なものはほぼ揃っていると言えるかな。
そのほかに、"カワイイ"系なアイコンで、Waifu Downloaderや、Catgirl Downloaderというものがありました。これは他のディストリビューションでは見たことがありません。
起動してみたところ、どちらも数秒で画像が1枚表示されました。表示された画像はダウンロードもできるようです。更新ボタンを押すと、次の画像が表示されます。
いくつかある絵がランダムで表示されて、気に入った画像をダウンロードできるサービス…?
何となく、絵柄が画像生成AIっぽいようにも感じるので、もしかしたら、毎回画像を生成しているのかも?
さいごに
ということで、Nyarch Linuxをインストールし、起動して、プリインストールされているソフトウェアを起動するところまでを試してみました。
ネット上では、すぐに固まる、数分で動かなくなる、なんてカキコミもありましたが、少なくとも自分の環境ではそんなことはなく、半日ほど放置しておいても問題なく使えていました。
ただ、タイムゾーンをTokyoにしているのに、なぜか日時が日本時間ではないのが気になるところ…。でも、それさえ気にしなければ大丈夫そう。
Arch Linuxがベースということは、他のディストリビューションと比較しても動作が軽い方だと思うので、Windows11非対応のPCにNyarch Linuxを入れて、趣味全開のPCを作ってみるのもいいかもしれません。
あ、そうそう。Nyarch LinuxにはOffice系ソフトウェアは入っていないので、ワープロソフトや表計算ソフトなどが必要であれば、別途Libre Officeなどをインストールする必要があります。
今日の作業は以上です。お疲れ様でした!
![アイキャッチ[Linux]](https://vertys.net/wp-content/uploads/catch-category/catch_linux.jpg)
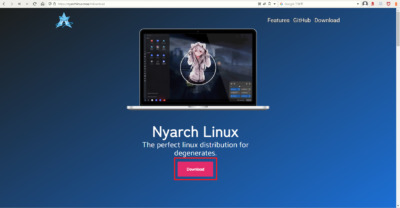
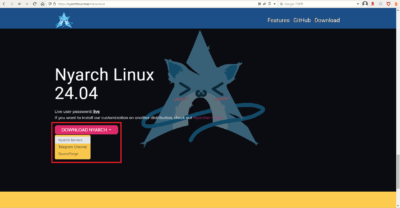
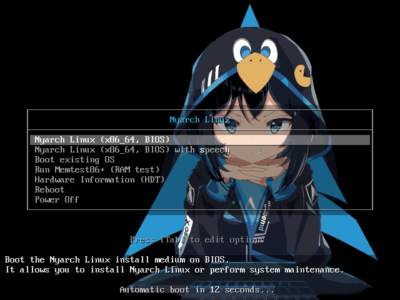
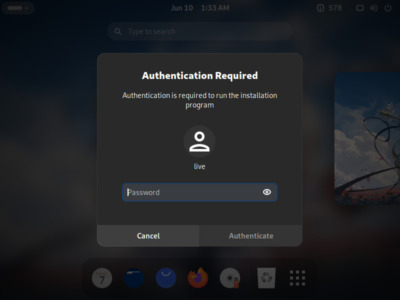
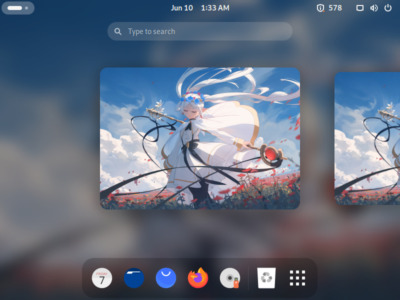
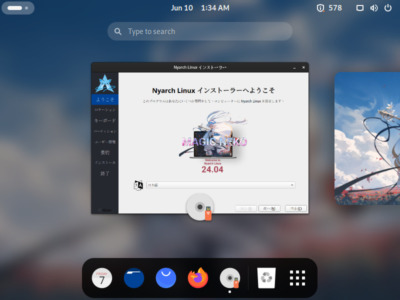
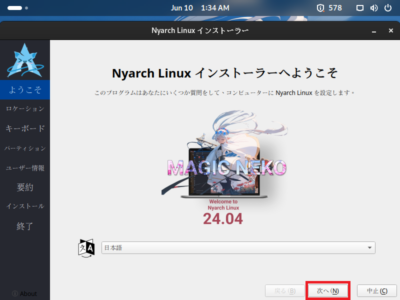
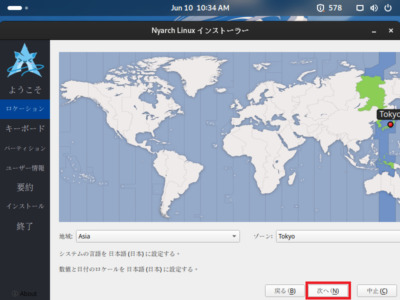
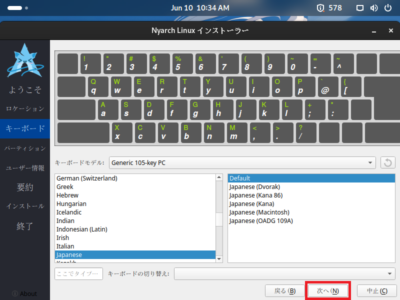
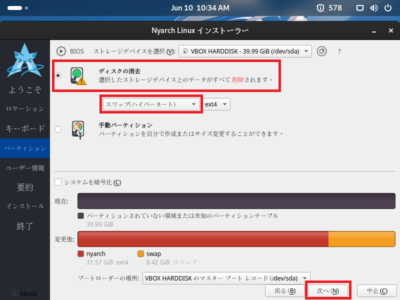
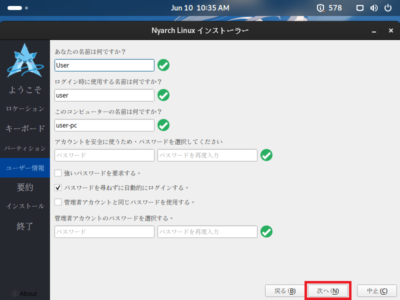
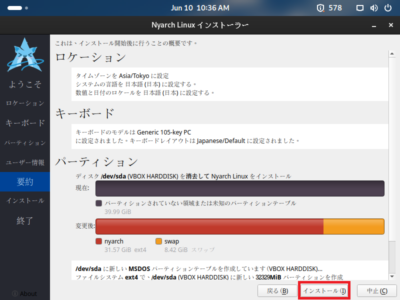
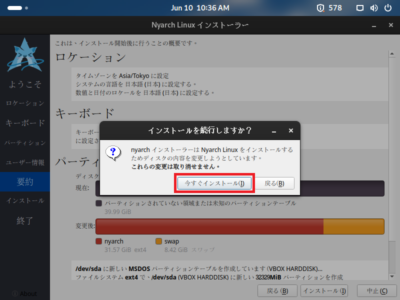

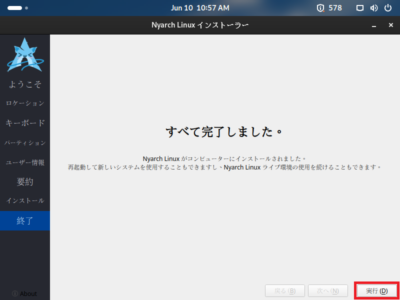
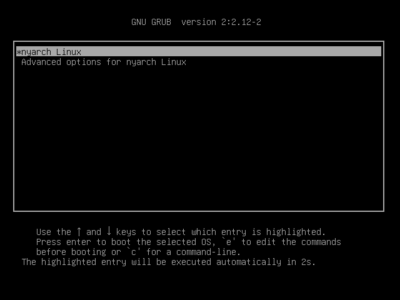

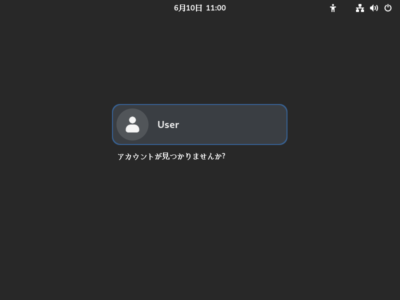
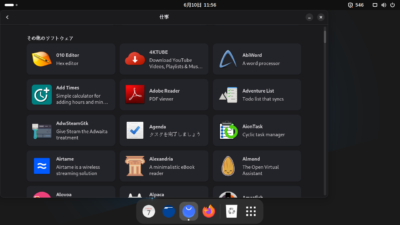
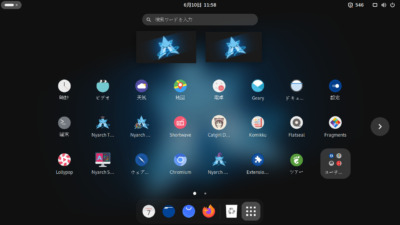
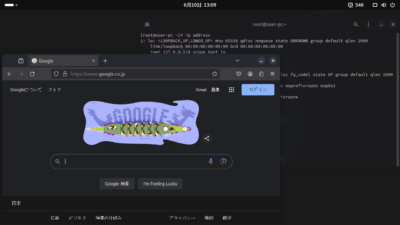
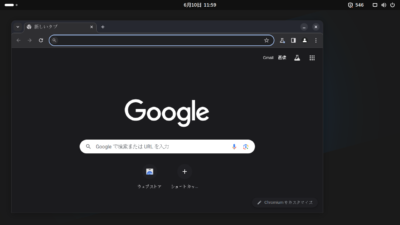
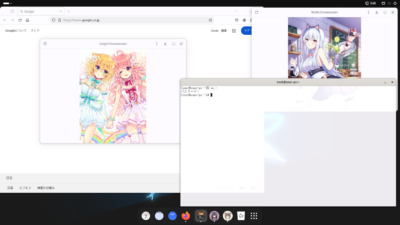
コメント