作業タスクを管理するためのツールっていろいろありますね。
サイボウズLiveが個人的には使いやすかったのですが、サービス終了がアナウンスされてから、代わりとなるものを探していろいろ渡り歩きました。
例えばRedmineだったり、Brabio!だったり、Wrikeだったり。
個人的にはWrikeがいい感じでしたが、やはりサイボウズLiveほどの使いやすさは無く、結局自然消滅するように使わなくなってしまいました。
それからは、サイボウズOfficeのプロジェクト機能を無理矢理使っていましたが、これがサイボウズLiveと比べて非常に使い辛かったので、再びタスク管理に特化したツールに頼ることにしました。
簡単に使えないと長続きしない
タスク管理だったり、ガントチャートだったり、いろいろな機能を持ったスケジュール管理ツールはたくさんありますが、結局のところ、あまり機能がありすぎたり煩雑だったりすると、ツールを使うこと自体がひとつの仕事になってしまいます。
仕事を助けるための便利ツール自体が一仕事になってしまうのでは元も子もないので、ぱっと見でわかりやすく簡単に使えることを第一に、新たなツールを開拓することにしました。
そこで見つけたのが、Trello(トレロ)。
いや、今回初めて見つけたわけではなく、以前にも気になっていたツールではありました。しかし、ツールの説明文とスクリーンショットを見た感じで、何となく「使いづらそう…」というイメージを持ってしまったので、候補にも上がらなかったのです。
それが、今回なぜか前向きに試してみる気になったので使ってみたところ、思っていたよりわかりやすく使いやすかったので、試しに導入してみることにしました。
Trelloの操作は非常に簡単
ほとんど説明がいらないくらい、直感的に操作できるのがトレロの特長ではないでしょうか。
タスクを管理するためのボードを追加し、その中にタスクを管理するためのリストを追加し、リストの中にカードと呼ばれるタスクを追加していく。カードやリストはドラッグ&ドロップで簡単に移動できるので、「作業予定」「作業中」「完了分」みたいな感じでリストを作れば、自分が抱えている作業の把握もしやすいです。
百聞は一見にしかず。無料で使うことができるので、まずは使ってみることをおすすめします。
ユーザー登録
ユーザー登録をして、使うまでの手順はとても簡単です。以下に手順をご紹介します。
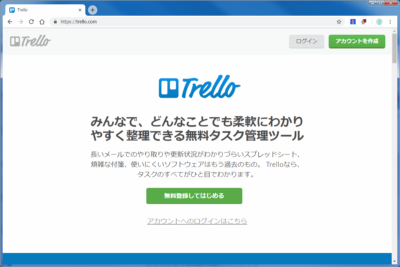
公式サイトにアクセスし、画面右上の「アカウントを作成」もしくは、画面中央の「無料登録してはじめる」をクリックします。
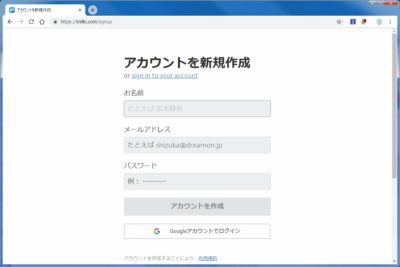
アカウントを新規作成する画面に遷移しますので、名前・メールアドレス・パスワードを入力して「アカウント作成」ボタンをクリックします。または、Googleアカウントでログインすることもできます。
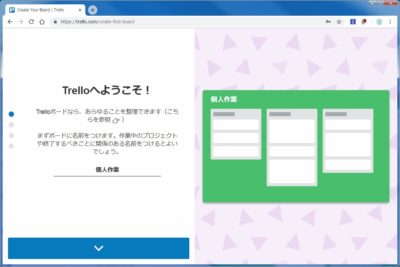
アカウントが作成されると、チュートリアル的な画面に遷移します。ここで画面の指示通りに入力していくことで、最初のボードが作成できます。
ここで、登録したメールアドレス宛にアカウントの確認メールが送られますので、届いたメールの「メールアドレスの確認」ボタンをクリックして本人確認を行いましょう。
HTMLメールが受信できない場合は、メールに記載されているURLを開いて認証します。
ログイン
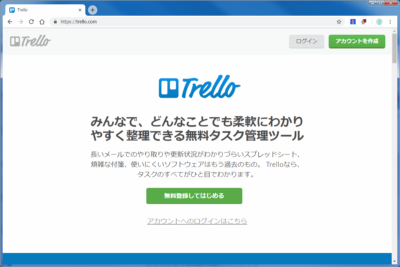
ユーザー登録した直後はログイン状態ですが、ログアウトしてしまったりして再度ログインが必要になった場合は、トップページの「ログイン」ボタンからログインしましょう。
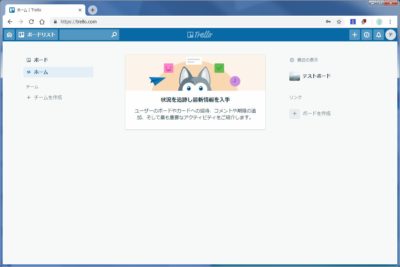
ログイン直後はホーム画面に遷移します。画面右側に、自分が作成したボードや共有されたボードが表示されます。
使い方
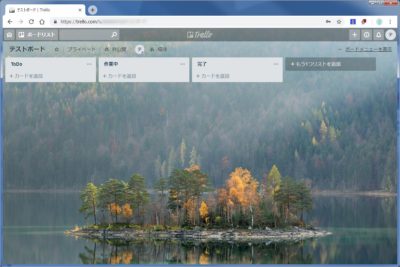
ログイン後、ボード名をクリックすると、クリックしたボードに入れます。上の画面では「テストボード」という名前のボードの中にいます。
「テストボード」には3つのリストが作られていて、左から「ToDo」「作業中」「完了」があります。リストを追加するには、3つのリストの更に右にある「もう1つリストを追加」をクリックし、リスト名を入力します。
カードの追加
Todoリストにカードを追加してみます。
ToDoリストの「カードを追加」をクリックしてください。カード名入力ができるようになりますので、カード名を入力してみましょう。
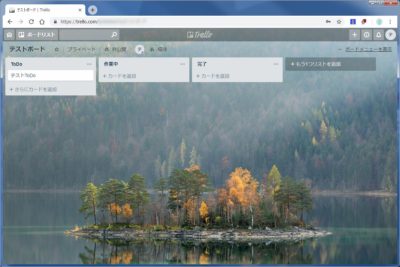
「テストToDo」という名前でカードを作ってみました。
カードの編集
このカードに作業内容を設定していきます。「テストToDo」というカードをクリックしてみてください。
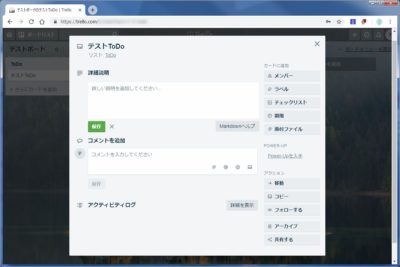
上の画面のように、カードの編集画面が表示されます。
「詳細説明」には、作業内容や指示内容など、管理したい予定の詳細を入力します。入力後は緑色のボタン「保存」をクリックしましょう。保存ボタンを押し忘れても、暗くなっている背景部分をクリックするだけで保存されますので、保存忘れはまず起きないとは思いますが。
カードにラベルを追加
カードをより便利に使うために、ラベルを追加します。画面右側の「ラベル」をクリックしてください。
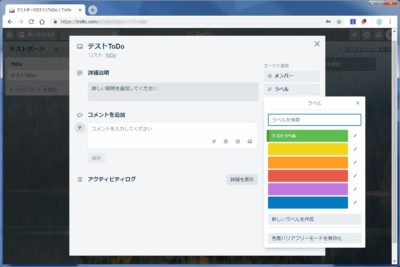
このようにラベルが選べるようになります。最初は色しかついていないので、色だけのラベルの右側にあるエンビツマークをクリックして、ラベルに名前をつけてあげましょう。ここで色を変更することもできます。
ラベルの設定ができたら、ラベルをクリックしてカードに追加します。いくつも追加することができます。
カードにチェックリストを追加
作業内容をひとつづつチェックしたい場合に便利な、チェックリストを追加します。画面右側の「チェックリスト」をクリックしてください。
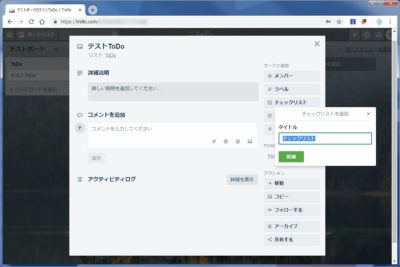
このようにチェックリストのタイトルを入力する画面になります。任意の名前をつけるか、このままでよければこのまま「追加」をクリックします。
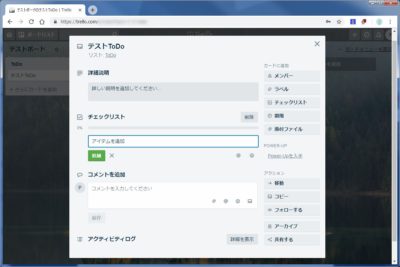
左側のリストに、指定したタイトル名でチェックリストが作成されます。上の画面では「チェックリスト」というタイトルで作成しています。
「アイテムを追加」というテキストボックスに、チェックしたい項目を入力し「追加」することで、チェックリストが作成されます。「追加」をクリックするごとに「アイテムを追加」ボックスが作られますので、複数のチェック項目を登録できます。
カードに期限を追加
作業内容に期限を設けたい場合は、期限を追加します。画面右側の「期限」をクリックしてください。
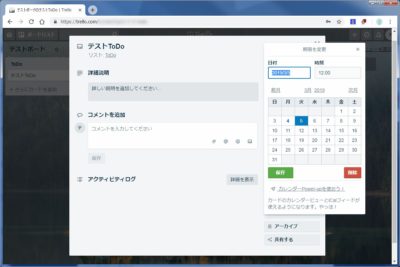
このようにカレンダーが表示されます。
日付は直接入力するか、カレンダーから日付をクリックすることで入力できます。時刻は直接入力しましょう。期限は、基本的に前回設定した日時がデフォルトで表示されます。
ラベル・チェック・期限を追加した状態
上記説明でラベル・チェックリスト・期限を追加したカードの表示例です。
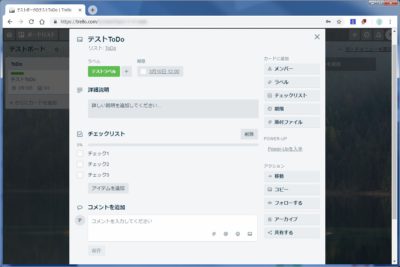
右上の×をクリックすることで、ボード画面に戻れます。ボード画面に戻ると、今登録したカードの情報が反映されていますね。
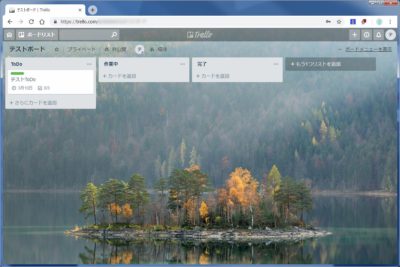
カードの削除
これだけが唯一、操作方法がわからず悩みました。カードの削除は、一旦アーカイブすることで行なえるようになります。
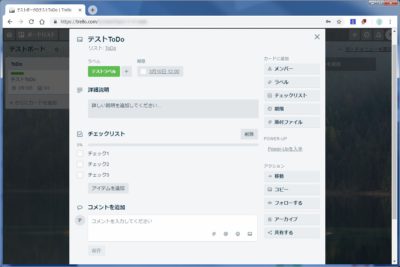
上のようなカード編集画面の右下にある「アーカイブ」をクリックすると、下のような画面に変わります。
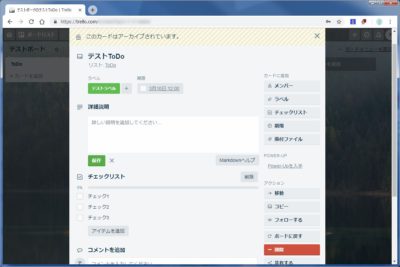
この画面の状態で、右下の赤いボタン「削除」をクリックすることで、確認画面を挟んでカードを削除できます。一度削除したカードは復活できませんので、間違って削除してしまわないよう注意です。
ちなみに、リストを削除する場合も同様で、リストをアーカイブすることで削除ボタンが現れます。
ボードの削除
ボードを削除する場合も、一旦アーカイブすることで行えます。
ボードメニューの中の「もっと見る」をクリックすると、ボードをアーカイブするためのメニューが表示されます。
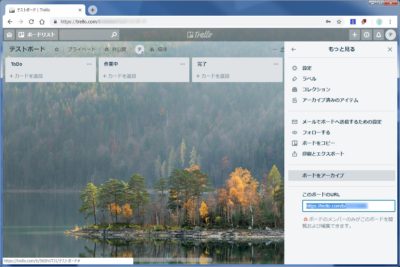
ボードをアーカイブすると、画面が遷移し、下のような画面に変わります。
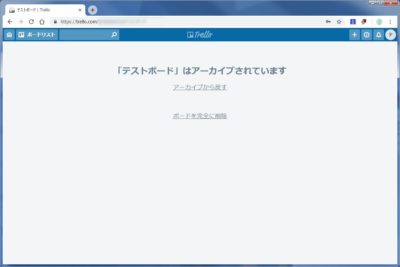
この状態で「ボードを完全に削除」というリンクをクリックすると、最終確認画面を挟んでボードが削除できます。こちらも一度削除してしまうと復活できませんので、慎重に操作してください。
アカウントの削除
もし、試しに使ってみたけど、残念ながら自分には合わなかった、というときの、アカウント削除手順です。
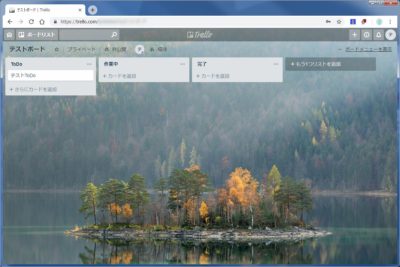
画面右上のユーザー名の部分(上の画面では、○の中に「テ」と書いてある部分)をクリックし、表示されたメニューの「設定」をクリックします。
表示されたページの一番下に「アカウントを完全に削除する(復元することはできません)」というリンクがあるので、クリックします。
登録したメールアドレス宛に、アカウント削除用のメールが送信されます。
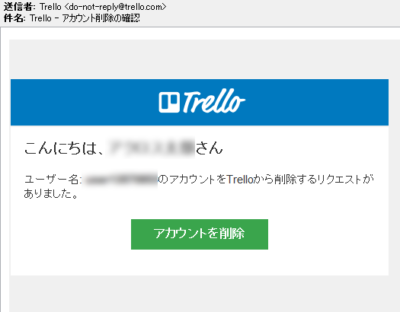
届いたメールの「アカウントを削除」をクリックすると、アカウント削除画面が表示されます。HTMLメールが受信できない場合は、メールに記載されているURLを開いてください。
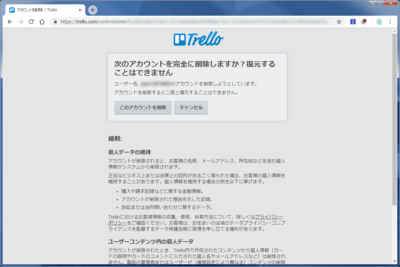
表示された画面の内容をよく読み、「このアカウントを削除」をクリックすることで、アカウントが削除されます。
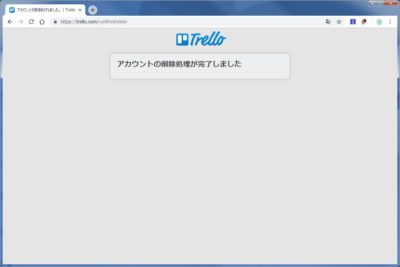
さいごに
ざっと、使えるようになるところまでをまとめてみました。
あくまで自分向けのメモのような記事なので、駆け足&乱文で申し訳ありませんが、何となく使うまでの流れは掴んでいただけるかな、と。
このあと、便利なプラグインなども別記事で紹介したいと思います。
![アイキャッチ[タスク管理]](https://vertys.net/wp-content/uploads/2019/03/catch-task.jpg)
コメント